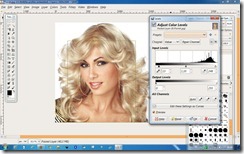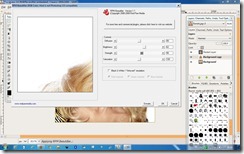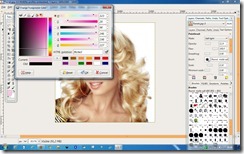Dibawah akan saya bahas mengenai ‘makeup virtual’, dengan teknik manual serta bantuan plug-in 8bf yang biasa digunakan di program photoshop. Ternyata di Gimp juga bisa, sebenarnya pada Gimp juga tersedia plug-in noise reduction, seperti Dcam Noise, GREYCstoration, DDS dan sebagainya. Tapi kali ini saya akan buat cara lain, untuk memberi sentuhan efek dan makeup halus pada wajah. Model yang saya buat tutorial adalah wajah Farrah untuk action tutorial ini.
Pertama seperti biasanya buka GimpModify, Ctrl+O, misal photo Farrah seperti ini (Gb.1)
 |
| Gb.1 (Ctrl+O) |
 |
| Gb.2 (Zoom obyek) |
 |
| Gb.3 (Free Selection) |
 |
| Gb.4 (Ctrl+M) Curve |
Selanjutnya tekan Ctrl+M (Curve), pada bagian yang kita
seleksi Ajust Color Curve, cari Channel pilih warna yang
sesuai dengan obyek bila kekuningan, pilih channel merah
angkat keatas dan sesuaikan, bila ingin warna agak biru cerah
atau agak pink, pilih channel biru angkat keatas dan sesuaikan
dan sebagainya (Gb.4).
Setelah itu tekan Ctrl+L (level) Ajust Color Level, sesuaikan input
levels menurut anda, mainkan input levels sesuai keinginan (Gb.5).
Bila wajah terlalu kontras, maka redupkan tekan Ctrl+H
dengan saturasi kekiri sedikit akan mendapatkan
Obyek seperti (Gb.6).
 |
| Gb.6 (Ctrl+H) Ajust Saturation |
plug-in 8bf, yang tentunya sudah kita atur diffusion,
brightness, strength, serta saturation.(Gb.7)
Hasilnya…photo tampak lembut dan ceria. Kemudian klik
Paintbrush tool pilih warna Magenta 35 pada Change
Foreground Color, pada tool options ganti Model Normal
menjadi Soft Light, pilih Opacity jadi 25. Kegunaan warna
Magenta 35 dengan painbrush tool dengan mode soft light
untuk memberi pemerah pipi dan bibir, caranya paintbrush
saputkan langsung ke pipi dan bibir target.(Gb.8)
 |
| Gb.9 Finishing |
Oke belajar terus, semangat, dan nantikan tutorial berikutnya…